クスパでも動画レッスンの販売がスタートしておりますが、まだ動画レッスンを販売したいけど、どうしてよいかわからないという先生向けに無用の動画ソフトのご紹介をさせていただきます。(※2021年5月)
無料で使うことができるWindowsとMacのソフトを紹介しますので、ぜひ使ってみて動画レッスンを登録してくださいね。
どんなもので編集したらよいの?
スマホで動画撮影をして、スマホで編集することも可能ですが、パソコン( WindowsとMac )で編集することをおすすめします。
動画編集はパソコンに負荷がかかります。動画レッスンにはあまり長い動画はおすすめしませんが、使用するパソコンのスペックは高いものが必要です。
ちょっと古いなというパソコンですと動画を編集する際に、画面が止まったり重いなと感じる場合があります。
有料と無料のソフトどこが違うの?
無料のソフトでは一部制限があり、用途に応じて無料ソフトでは使いにくい場合があります。
違いを表にしてみました。
| 有料版 | 無料版 | |
| 編集作業 | カット、トリミングができるて、エフェクト(アニメーション)が使える | カット、トリミングができる |
| 透かしや ロゴマーク | 無し | 基本的にあり |
| 動画の尺(長さ) | 制限があることがある | 基本的に制限あり |
有料版は無料版に比べて、より機能的に便利に使うことができます。
Windowsの動画編集ソフト
Lightworks

動画編集に慣れてきた中級者or複数人で一つの動画編集をする方におすすめです。
無料版ではありますが機能がたくさん!!あります。
なかなかクオリティの高い動画を作ることが可能で、 Lightworksのユーザー同士で共同作業も可能です。
★注意点
Lightworksは海外版のため日本語のサイトが少ないのがデメリットです。ソフトのわからないとこは調べれば解決方法が出てきます。
★対応ファイル形式
すべての形式に対応
Filmora(無料体験版)

動画編集をほとんどしたことがない方におすすめです。
Filmora は簡単編集モードと高度編集モードの2つがあります。はじめは簡単編集モードを使ってみて、もうちょっといろいろ編集みたいなと思いましたら光度編集モードを使ってみてくださいね。
★注意点
体験版はCMや広告が出てきて作業が中断する場合があります。広告を消したい場合は有料版をダウンロードするしかありません。
★対応ファイル形式
MP4, WMV, AVI, MOV, ,F4V MKV, TS, MPG, 3GP, WEBM, GIF, MP3
Macの動画編集ソフト
VideoPad

VideoPadは、初心者~中級者におすすめです。
音声編集機能がついてるので他の音声を取り込んだりするのに便利です。ナレーションだけを別に録音して取り込んだりすることも可能です。
エフェクト(アニメーション)が多数用意されているのも便利なポイントです。フェードインやフェードアウトを入れることでより動画の質が向上します。
★注意点
30日は全機能を無料で使用できますが、無料期間終了後は一部機能制限されます。
★対応ファイル形式
ほとんど全てのファイルに対応
iMovie
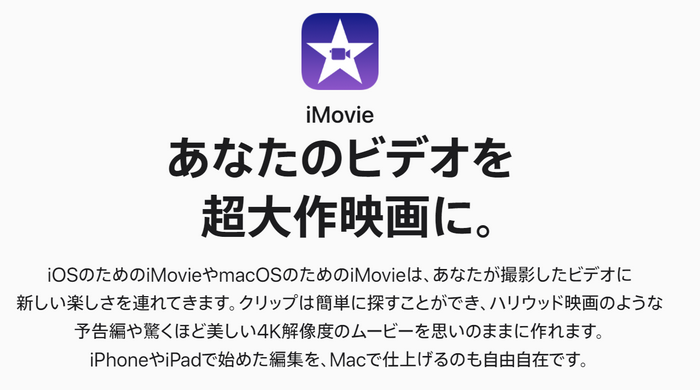
簡単にプロっぽく動画を編集したい初心者におすすめです。
動作が軽く、PCのスペックが低い場合でも問題なく使うことができます。
編集は感覚的にできるので、使ってみるうちに簡単に作業がすすめられます。
初期の状態でもテンプレートが用意されているので、テンプレートに合わせて効果や字幕を入れるだけで、なかなか見栄えの良い動画制作が可能です。
ちなみにスマホのアプリも使用可能ですので、簡単な動画ならスマホでチャレンジしてみてください。
★注意点
字幕の場所が固定されてるので、ちょっと位置がという時に上下にずらすことができません。フォントの種類も限られてますので、編集が物足りない場合は違うソフトも試してみてくださいね。
★対応ファイル形式
DV, MPEG-4, MPEG-2, QuickTime,AVCHD
4つのソフトのご紹介をしました。使いやすいかどうかは、使ってみなければわかりません。ぜひソフトを使ってみて動画レッスンを販売してみてくださいね。
動画レッスンの仕様については、下記からご確認ください。







